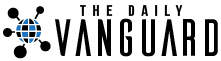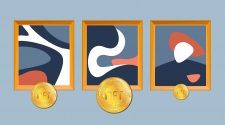In this instruction two methods are listed to turn off verification of the driver sign-code signature in Windows 10; one of them can be set up when loading the system, and another one is activated via the command line.
You should be sure you have an important reason to turn off this function because such changes of the Windows 10 settings can lead to increase of system vulnerability. There are different ways to setup the driver for your device, though. You can download drivers for Windows without switching-off of verification of the sign-code signature, and if such method is available, it would be the best choice for you.
Switching-off Of Verification Of The Driver Signature From Loading Parameters
The first method which is turning off verification of the sign-code signature, allows to leave the verification turned off until the next computer reboot and is performed in the Windows 10. You should use this method only if you do not need the permanent verification switch-off.
To use this method, enter “Settings” (Win+I) — “Updating and Security” — “Recovery”. Then, in the section “Advanced Start-up” click “Restart now”.
After reset, pass on the next way: “Diagnostics” — “Additional parameters” — “Loading parameters” also press the Reboot button. After reset there will be a menu of choices for parameters which will be used this time in Windows 10.
To turn off verification of the drivers sign-code signature, select appropriate item by pressing a key 7 or F7. Now Windows 10 will boot with the turned-off verification and you will be able to install unsigned driver.
Using Command Line To Turn Off The Driver Sign-code Signature Verification
The last method, which, in contrast to the previous one, turns off verification of the drivers sign-code signature forever, is that you need to use command line to edit loading parameters.
There are some restrictions for this method: no matter whether you have computer with BIOS or if you have UEFI, you need to disable Secure Boot upon loading.
- Act as following — launch Windows 10 command line using the administrator rights (WIN+X – Windows PowerShell (admin)). Type in the command line the following two commands:
- bcdedit.exe – set loadoptions DISABLE_INTEGRITY_CHECKS
- bcdedit.exe – set TESTSIGNING ON
- After both commands are executed, close command line and reboot. Verification of sign-code signatures will be turned off, however, do not be afraid if you see the notification message in the lower right corner that Windows 10 operates in the test mode (to remove a message you need to enable verification by entering in command line bcdedit.exe – set TESTSIGNING OFF).
And one more option of disabling verification of the signature using bcdedit which sometimes works better is (verification is disabled forever again) boot in the safe mode.
Boot In The Safe Mode
Open command line with the administrator rights (WIN+X – Windows PowerShell (admin)) and enter the following command:
- exe/set nointegritychecks on
- Reboot in the normal mode
Further, if it is required to enable verification again, enter the same command in the safe mode like this bcdedit.exe/set nointegritychecks off.